Программа Эксель располагает мощным функционалом, предлагающим пользователю обширный перечень инструментов для обработки информации. Отдельно стоит выделить функцию под названием ИНДЕКС, которая позволяет выполнить поиск данных в указанном месте заданного диапазона и выводит результат в выбранной ячейке. В полной мере понять, насколько полезной и эффективной может быть данная функция можно, если ее комбинировать с другими операторами. В этой статье мы разберемся, как именно можно использовать ИНДЕКС на практике различным способами.
Содержание
Описание функции ИНДЕКС
ИНДЕКС входит в категорию операторов “Ссылки и массивы”, причем имеет два разных набора аргументов:
1. Для массивов
Формула функции в данном случае выглядит так:
=ИНДЕКС(Массив;Номер_строки;Номер_столбца).
Может быть заполнен один из двух аргументов: “Номер_строки” или “Номер_столбца”. Все зависит от того, с каким массивом приходиться иметь дело. Если, например, массив занимает только одну строку, то аргумент “Номер_строки” не актуален, и заполняется только “Номер_столбца”. Для массива, занимающего всего лишь один столбец все аналогично. Здесь есть один нюанс – указывать нужно номера строк и столбцов, ориентируясь не на общие обозначения на панелях координат программы, а на порядковые номера внутри заданного массива.
2. Для ссылок
Формула функции выглядит следующим образом:
=ИНДЕКС(Ссылка;Номер_строки;Номер_столбца;[Номер_области]).
В данном случае, как и в формуле для массивов, может быть заполнен только один из аргументов: “Номер_строки” или “Номер_столбца”. Последний аргумент “Номер_области” заполняется, когда приходится работать с несколькими диапазонами, в остальных случаях он не является обязательным.
По сути, оператор ИНДЕКС похож на функцию ВПР, но при этом может выполнять поиск заданного значения по всему массиву, в то время как ВПР может делать это только по первому столбцу.
Функция ИНДЕКС для массивов
Допустим, у нас есть таблица с наименованиями товаров, их ценой, количеством и итоговой суммой.

Наша задача – в заранее выбранной ячейке отобразить наименование 5-ой позиции в списке.
- Встаем в ячейку, куда планируем вывести требуемые данные. Затем жмем кнопку “Вставить функцию” (fx).

- В открывшемся окне вставки функции выбираем категорию “Ссылки и массивы” (или “Полный алфавитный перечень”), отмечаем строку “ИНДЕКС” и жмем OK.

- Далее программа предложит на выбор один из двух наборов аргументов, о которых мы писали выше (для массива или для ссылок). В рамках поставленной задачи выбираем первый вариант и жмем OK.

- Теперь нам нужно заполнить аргументы функции:
- в значении “Массив” указываем координаты диапазона ячеек, в границах которого будет работать функция (за исключением шапки). Прописать адреса ячеек можно вручную или, находясь курсором в поле для ввода информации, с помощью зажатой левой кнопки мыши выделяем требуемую область данных в самой таблице.

- в аргументе “Номер_строки” пишем цифру 5, так как согласно поставленной задаче требуется отобрать 5-ую позицию из списка.
- в значении аргумента “Номер_столбца” пишем число 1, потому что наименования позиций находятся в первом столбце рассматриваемого массива.
- по готовности жмем OK.

- в значении “Массив” указываем координаты диапазона ячеек, в границах которого будет работать функция (за исключением шапки). Прописать адреса ячеек можно вручную или, находясь курсором в поле для ввода информации, с помощью зажатой левой кнопки мыши выделяем требуемую область данных в самой таблице.
- В выбранной ячейке отобразится результат согласно заданным условиям отбора в аргументах функции. В нашем случае – это содержимое ячейки, находящейся в 1-ом столбце и 5-ой строке выделенного массива.

Как мы ранее отмечали, один из аргументов функции (“Номер_столбца” или “Номер_строки”) может оставаться незаполненным, если выделенный массив будет одномерным, т.е. занимать либо одну строку, либо один столбец. На практике это выглядит следующим образом.
- В окне аргументов функции в поле “Массив” выделяем только ячейки первого столбца. Указываем номер строки – 5, а номер столбца, соответственно, остается незаполненным, так как в выделенном нами массиве он только один.

- Нажав кнопку OK мы получим тот же результат в ячейке таблицы, хотя аргументы функции и ее формула будут отличаться от первоначального варианта.

Функция ИНДЕКС для ссылок
А сейчас давайте разберемся, как можно работать с несколькими таблицами, используя функцию ИНДЕКС. В этом случае нам понадобится список аргументов для ссылок с полем “Номером_области”.
Допустим, у нас есть 4 таблицы. В каждой из них представлена информация по продажам за определенный период времени (1, 2, 3 и 4 кварталы).

Нам нужно узнать продажи 4-ой позиции (“Системный блок”) за второй квартал в штуках.
- Встаем в ячейку, куда планируем выводить итоговый результат и жмем кнопку “Вставить функцию” (fx).

- Выбираем функцию ИНДЕКС и жмем OK.

- Во вспомогательном окошке останавливаемся на втором варианте (для ссылки) и жмем кнопку OK.

- Отобразится окно с аргументами функции для заполнения:
- поле “Ссылка” заполняется таким же образом, как и аргумент “Массив” в примере выше (вручную или методом выделения в самой таблице). Единственная разница заключается в том, что в данном случае нам нужно указать вместо одного сразу 4 диапазона ячеек, перечислив их через точку с запятой. Т.е. указываем первую область, ставим знак “;”, затем указываем вторую область и т.д. Когда все будет сделано, ставим открывающую и закрывающую скобки в начале и конце ссылки, соответственно.

- в значении аргумента “Номер_строки” пишем число 4, так как нас интересуют данные по четвертой позиции.
- в поле “Номер_столбца” пишем число 3, так как нам на нужны продажи в шт., а это третий по счету столбец в выделенных диапазонах.
- в поле аргумента “Номер области” указываем число 2, так как требуется отобразить данные по второму кварталу, что соответствует второму отмеченному диапазону в аргументе “Ссылка”.
- когда все готово, жмем OK.

- поле “Ссылка” заполняется таким же образом, как и аргумент “Массив” в примере выше (вручную или методом выделения в самой таблице). Единственная разница заключается в том, что в данном случае нам нужно указать вместо одного сразу 4 диапазона ячеек, перечислив их через точку с запятой. Т.е. указываем первую область, ставим знак “;”, затем указываем вторую область и т.д. Когда все будет сделано, ставим открывающую и закрывающую скобки в начале и конце ссылки, соответственно.
- В выбранной ячейке с функцией отобразится требуемый результат согласно заданным условиям в аргументах.

Использование с оператором СУММ
Оператор ИНДЕКС можно использовать вместе с функцией СУММ, формула которой выглядит так:
=СУММ(Адрес_массива).
Если применить функцию суммирования к нашей таблице, например, к столбцу с суммой, формула будет выглядет так: =СУММ(D2:D9).

Мы можем слегка изменить формулу, добавив в нее оператор ИНДЕКС:
- В качестве первого аргумента функции СУММ оставляем координаты ячейки, которая является началом диапазона суммирования.
- Второй аргумент (крайняя нижняя ячейка диапазона) будем задавать с помощью оператора ИНДЕКС. Перейдя в режим редактирования формулы (двойным щелчком мыши по ячейке с формулой или просто кликнув по строке формул, предварительно выбрав нужную ячейку), приводим ее к следующему виду с учетом нашей таблицы:
=СУММ(D2:ИНДЕКС(D2:D9;8)). Цифра 8 означает, что мы ограничиваем указанный диапазон между ячейками D2 и D9 позицией под номером 8. Мы можем задать любую цифру (больше или равно 0), не превышающую общее количество всех позиций в выбранном массиве.
Цифра 8 означает, что мы ограничиваем указанный диапазон между ячейками D2 и D9 позицией под номером 8. Мы можем задать любую цифру (больше или равно 0), не превышающую общее количество всех позиций в выбранном массиве. - Нажав Enter мы получим результат в выбранной ячейке.
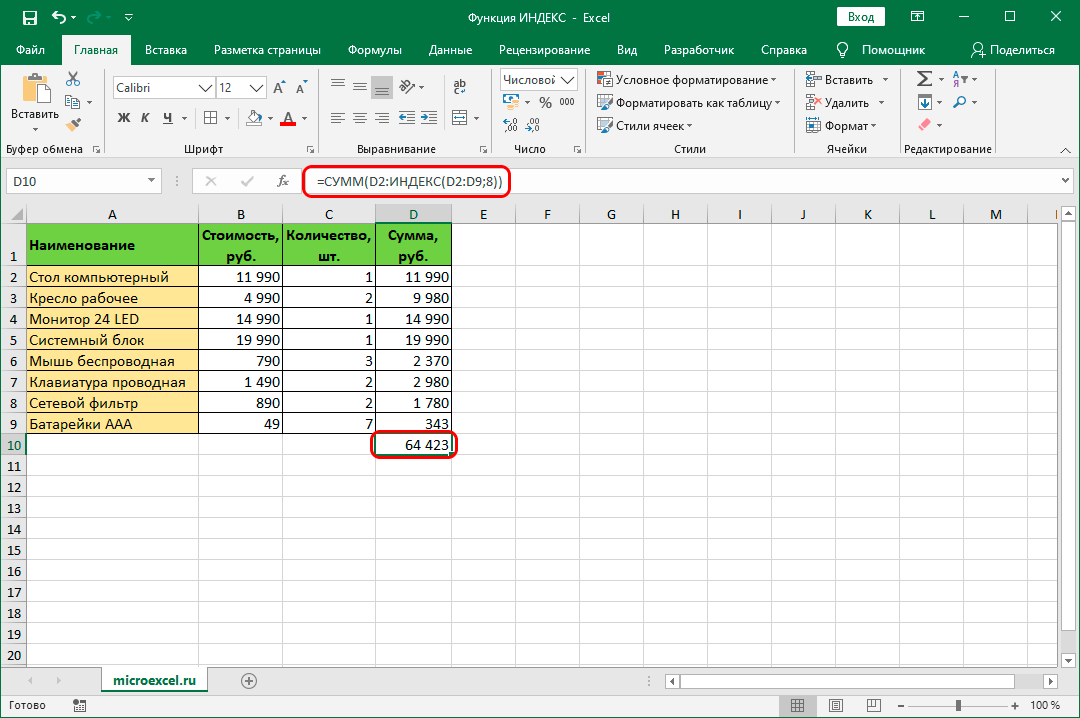
Сочетание с функцией ПОИСКПОЗ
Теперь давайте перейдем к более сложным задачам, выполняемым с помощью комбинированного использования оператора ИНДЕКС с другими функциями, например, с ПОИСКПОЗ (довольно часто эти функции используются вместе).
Оператор ПОИСКПОЗ возвращает положение указанного значения в выделенном диапазоне ячеек.
Формула функции выглядит следующим образом:
=ПОИСКПОЗ(Искомое_значение,Просматриваемый_массив,[Тип_сопоставления]).
Давайте “пробежимся” по аргементам функции:
- Искомое значение – то значение, которе мы хотим найти в выделенном диапазоне;
- Просматриваемый массив – область ячеек, в которой мы будем искать искомое значение;
- Тип сопоставления – с помощью данного аргумента (не является обязательным) можно задать точность поиска.
Использование ПОИСКПОЗ позволяет автоматически заполнить аргументы “Номер строки” и/или “Номер столбца” функции ИНДЕКС.
Чтобы было нагляднее, давайте разберемся, как это работает на практическом примере. Для этого нам понадобится все та же таблица. Также, рядом с ней у нас есть небольшая вспомогательная таблица, в которой отведено место для одного наименования и его стоимости.

Наша задача – используя ИНДЕКС и ПОИСКПОЗ добавить в ячейку со стоимостью (G2) такую функцию, которая будет выводить конкретное значение в зависимости от того, что будет указано в ячейке с наименованием рядом.
- Для начала, заполняем ячейку с наименованием. Можно просто скопировать и вставить значение из основной таблицы.

- Теперь встаем в ячейку, в которой планируем отображать результат, и жмем кнопку “Вставить функцию” (fx).

- Выбираем функцию ИНДЕКС из списка операторов.

- Выбираем список аргументов для массива и жмем OK.
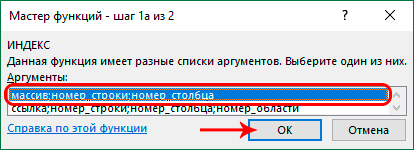
- Приступаем к заполнению аргументов:
- в значении “Массива” указываем ячейки столбца, содержащего цены позиций. Сделать это можно вручную или с помощью выделения ячеек в самой таблице.

- в поле аргумента “Номер_строки” требуется добавить оператор ПОИСКПОЗ. Для этого делаем следующее:
- перейдя в поле для заполнения данного аргумента щелкаем по небольшой стрелке вниз в поле с именем ячейки (в котором будет отображаться название текущей функции), расположенным слева от кнопки “Вставить функцию”.

- в раскрывшемся перечне выбираем пункт “Другие функции”.

- в очередном окне Мастера функций выбираем категорию “Ссылки и массивы”, находим оператор “ПОИСКПОЗ”, отмечаем его и жмем OK.

- в аргументе “Искомое_значение” указываем адрес ячейки, по содержимому которого будет выполняться поиск в основном массиве (в нашем случае – это F2). В “Просматриваемом_массиве” указываем вручную или с помощью выделения в самой таблице диапазон ячеек, в котором будет производиться поиск искомого значения. В аргумент “Тип_сопоставления” указываем цифру 0.

- перейдя в поле для заполнения данного аргумента щелкаем по небольшой стрелке вниз в поле с именем ячейки (в котором будет отображаться название текущей функции), расположенным слева от кнопки “Вставить функцию”.
- Обращаем внимание на строку формул. Здесь мы левой кнопкой мыши щелкаем по слову “ИНДЕКС”.

- появится снова список аргументов функции ИНДЕКС. Мы можем заметить, что в результате проделанных выше действий, поле “Номер_строки” заполнилось автоматически. Так как выделенный массив одномерный и содержит только один столбец, последний аргумент оставляем незаполненным и жмем кнопку OK.
 Примечание: заполнить аргумент “Номер_строки” можно и вручную, ориентируясь на синтаксис функции ПОИСКПОЗ.
Примечание: заполнить аргумент “Номер_строки” можно и вручную, ориентируясь на синтаксис функции ПОИСКПОЗ.
- в значении “Массива” указываем ячейки столбца, содержащего цены позиций. Сделать это можно вручную или с помощью выделения ячеек в самой таблице.
- Таким образом, мы получаем в выбранной ячейке нужный результат, а именно цену указанной рядом позиции.

- Так как информация “подтягивается” с помощью формулы, изменение цены соответствующей позиции в основной таблице немедленно отразится в данной ячейке.

- Также, если мы изменим наименование позиции во вспомогательной таблице, ее цена автоматически будет заполнена из основной.

Заключение
Таким образом, ИНДЕКС является одним из самых эффективных операторов в Excel и позволяет выполнять обширный список разноплановых задач. Несмотря на кажущуюся сложность, стоит потратить время на освоение данного инструмента, так как эффективность от его применения многократно окупится во время работы.








