У пользователей, которые довольно часто работают в Excel и ведут этой программе свои базы данных, наверняка нередко возникает потребность выбрать значение ячейки из заранее определенно перечня.
К примеру, у нас есть перечень наименований товаров, и наша задача – заполнить каждую ячейку определенного столбца таблицы, используя данный список. Для этого нужно создать список всех наименований, а затем реализовать возможность их выбора в нужных ячейках. Такое решение избавит от необходимости писать (копировать) одно и то же название вручную много раз, а также спасет от опечаток и прочих возможных ошибок, особенно, когда речь идет о больших таблицах.
Реализовать так называемый выпадающий список можно несколькими методами, которые мы и рассмотрим ниже.
Содержание
Выпадающий список через контекстное меню
Самым простой и понятный метод, при котором нужно предварительно создать список в другом месте документа. Можно разместить его рядом с таблицей, либо создать новый лист и составить перечень там, чтобы не “засорять” исходный документ лишними элементами и данными.
- Во вспомогательной таблице пишем перечень всех наименований – каждый с новой строки в отдельной ячейке. В итоге должен получиться один столбец с заполненными данными.

- Затем отмечаем все эти ячейки, нажимаем в любом месте отмеченного диапазона правой кнопкой мыши и в открывшемся списке кликаем по функции “Присвоить имя..”.

- На экране появится окно “Создание имени”. Называем список так, как хочется, но с условием – первым символом должна быть буква, также не допускается использование определенных символов. Здесь же предусмотрена возможность добавления списку примечания в соответствующем текстовом поле. По готовности нажимаем OK.
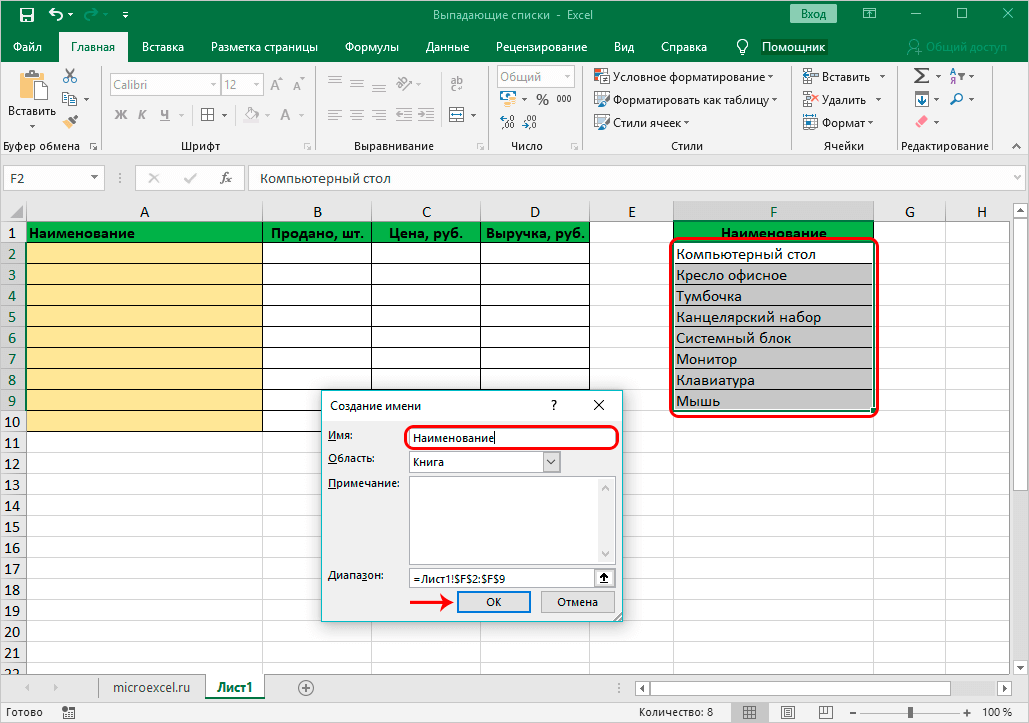
- Переключаемся во вкладку “Данные” в основном окне программы. Отмечаем группу ячеек, для которых хотим задать выбор из нашего списка и нажимаем на значок “Проверка данных” в подразделе “Работа с данными”.

- На экране появится окно “Проверка вводимых значений”. Находясь во вкладке “Параметры” в типе данных останавливаемся на опции “Список”. В текстовом поле “Источник” пишем знак “равно” (“=”) и название только что созданного списка. В нашем случае – “=Наименование”. Нажимаем OK.

- Все готово. Справа от каждой ячейки выбранного диапазона появится небольшой значок со стрелкой вниз, нажав на которую можно открыть перечень наименований, который мы заранее составили. Щелкнув по нужному варианту из списка, он сразу же будет вставлен в ячейку. Кроме того, значение в ячейке теперь может соответствовать только наименованию из списка, что исключит любые возможные опечатки.

Создание списка с применением инструментов разработчика
Создать выпадающий список можно и другим образом – через инструменты разработчика с применением технологии ActiveX. Метод несколько сложнее описанного выше, но он предлагает более широкий набор инструментов по настройке списка: можно будет задать количество элементов, размер и внешний вид самого окна со списком, необходимость соответствия значения в ячейке с одним из значений списка и многое другое.
- В первую очередь, эти инструменты нужно найти и активировать, так как по умолчанию они выключены. Переходим в меню “Файл”.

- В перечне слева находим в самом низу пункт “Параметры” и щелкаем по нему.

- Переходим в раздел “Настроить ленту” и в области “Основные вкладки” ставим галочку напротив пункта “Разработчик”. Инструменты разработчика будут добавлены на ленту программы. Кликаем OK, чтобы сохранить настройки.

- Теперь в программе есть новая вкладка под названием “Разработчик”. Через нее мы и будем работать. Сначала создаем столбец с элементами, которые будут источниками значений для нашего выпадающего списка.

- Переключаемся во вкладу “Разработчик”. В подразделе “Элементы управления” нажимаем на кнопку “Вставить”. В открывшемся перечне в блоке функций “Элементы ActiveX” кликаем по значку “Поле со списком”.

- Далее нажимаем на нужную ячейку, после чего появится окно со списком. Настраиваем его размеры по границам ячейки. Если список выделен мышкой, на панели инструментов будет активен “Режим конструктора”. Нажимаем на кнопку “Свойства”, чтобы продолжить настройку списка.

- В открывшихся параметрах находим строку “ListFillRange”. В столбце рядом через двоеточие пишем координаты диапазона ячеек, составляющих наш ранее созданный список. Закрываем окно с параметрами, щелкнув на крестик.

- Затем кликаем правой кнопкой мыши по окну списка, далее – по пункту “Объект ComboBox” и выбираем “Edit”.

- В результате мы получаем выпадающий список с заранее определенным перечнем.

- Чтобы вставить его в несколько ячеек, наводим курсор на правый нижний угол ячейки со списком, и как только он поменяет вид на крестик, зажимаем левую кнопку мыши и тянем вниз до самой нижней строки, в которой нам нужен подобный список.

Связанный список
У пользователей также есть возможность создавать и более сложные взаимозависимые списки (связанные). Это значит, что список в одной ячейке будет зависеть от того, какое значение мы выбрали в другой. Например, в единицах измерения товара мы можем задать килограммы или литры. Если вы выберем в первой ячейке кефир, во второй на выбор будет предложено два варианта – литры или миллилитры. А если в первую ячейки мы остановимся на яблоках, во второй у нас будет выбор из килограммов или граммов.
- Для этого нужно подготовить как минимум три столбца. В первом будут заполнены наименования товаров, а во втором и третьем – их возможные единицы измерения. Столбцов с возможными вариациями единиц измерения может быть и больше.

- Сначала создаем один общий список для всех наименований продуктов, выделив все строки столбца “Наименование”, через контекстное меню выделенного диапазона.

- Задаем ему имя, например, “Питание”.
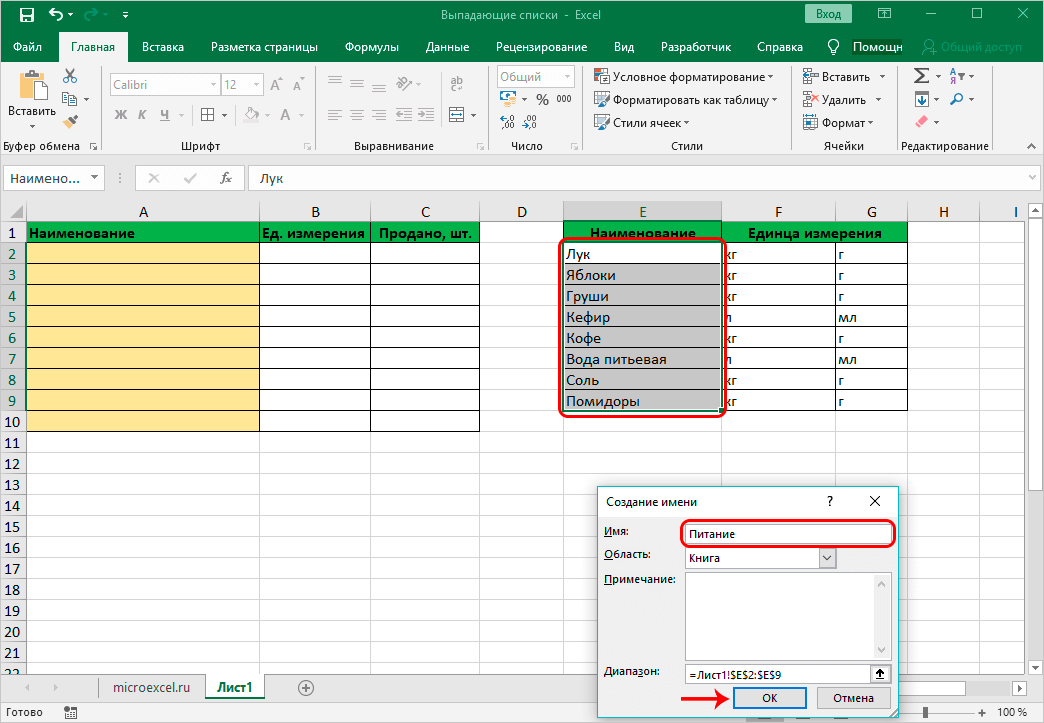
- Затем таким же образом формируем отдельные списки для каждого продукта с соответствующими единицами измерения. Для большей наглядности возьмем в качестве примера первую позицию – “Лук”. Отмечаем ячейки, содержащие все единицы измерения для этого продукта, через контекстное меню присваиваем имя, которое полностью должно совпадать с наименованием.
 Таким же образом создаем отдельные списки для всех остальных продуктов в нашем перечне.
Таким же образом создаем отдельные списки для всех остальных продуктов в нашем перечне. - После этого вставляем общий список с продуктами в верхнюю ячейку первого столбца основной таблицы – как и в описанном выше примере, через кнопку “Проверка данных” (вкладка “Данные”).

- В качестве источника указываем “=Питание” (согласно нашему названию).

- Затем кликаем по верхней ячейке столбца с единицами измерения, также заходим в окно проверки данных и в источнике указываем формулу “=ДВССЫЛ(A2)“, где A2 – номер ячейки с соответствующим продуктом.

- Списки готовы. Осталось его только растянуть их все строки таблицы, как для столбца A, так и для столбца B.

Заключение
Благодаря выпадающим спискам можно значительно облегчить ведение баз данных в Microsoft Excel. Несмотря на кажущуюся сложность в выполнении данной задачи, на деле все оказывается куда проще. Главное – строго следовать очередности описанных выше действий, в зависимости от выбранного метода, и тогда все непременно получится.








