Excel предназначен не только для работы с табличными данными. Программа также позволяет построить множество разнообразных диаграмм, среди которых диаграмма Ганта, пожалуй, заслуживает особого внимания. Это довольно распространенный и популярный вид диаграмм, который визуально выглядит как столбчатая диаграмма с горизонтальной временной шкалой. Она позволяет эффективно анализировать данные таблицы со датами и временными интервалами. Вы наверняка часто видели такие диаграммы, так как они используются практически везде. В этой статье мы подробно и поэтапно расскажем, как же ее построить.
Содержание: “Как построить диаграмму Ганта в Excel”
Построение диаграммы
Для того чтобы показать и доступно объяснить, как же строится диаграмма Ганта, мы воспользуемся наглядным примером. Возьмем табличку со списком спортивных товаров, где отмечены даты их отгрузок и длительность доставки.

Обратите внимание на одну важную деталь! Столбец с наименованием товаров должен быть без названия — это обязательное условие, иначе метод не сработает. Если столбец имеет заголовок, его следует убрать.
Итак, приступим к построению диаграммы Ганта.
- Первым делом построим обычную диаграмму. Чтобы это сделать, необходимо выделить курсором нужную часть таблицы и нажать «Вставка». Здесь в блоке “Гистограмма” выбираем вид «Линейчатая с накоплением». Для наших целей, в том числе, подойдет и “Объемная линейчатая с накоплением”.

- Мы получили нашу диаграмму и можно приступать к следующему шагу.

- Теперь наша задача – убрать синий ряд, сделав его невидимым. В итоге отображаться должны только полоски с длительностью доставки. В любом месте любого синего столбца щелкаем правой кнопкой мыши и нажимаем на «Формат ряда данных…».

- В открывшемся окне переходим в пункт «Заливка», устанавливаем этот параметр как «Нет заливки» и далее закрываем окно с настройками.

- Как мы видим, на полученной диаграмме подписи данных расположены не очень удобно (снизу вверх), что может существенно затруднить их анализ. Но это можно изменить.
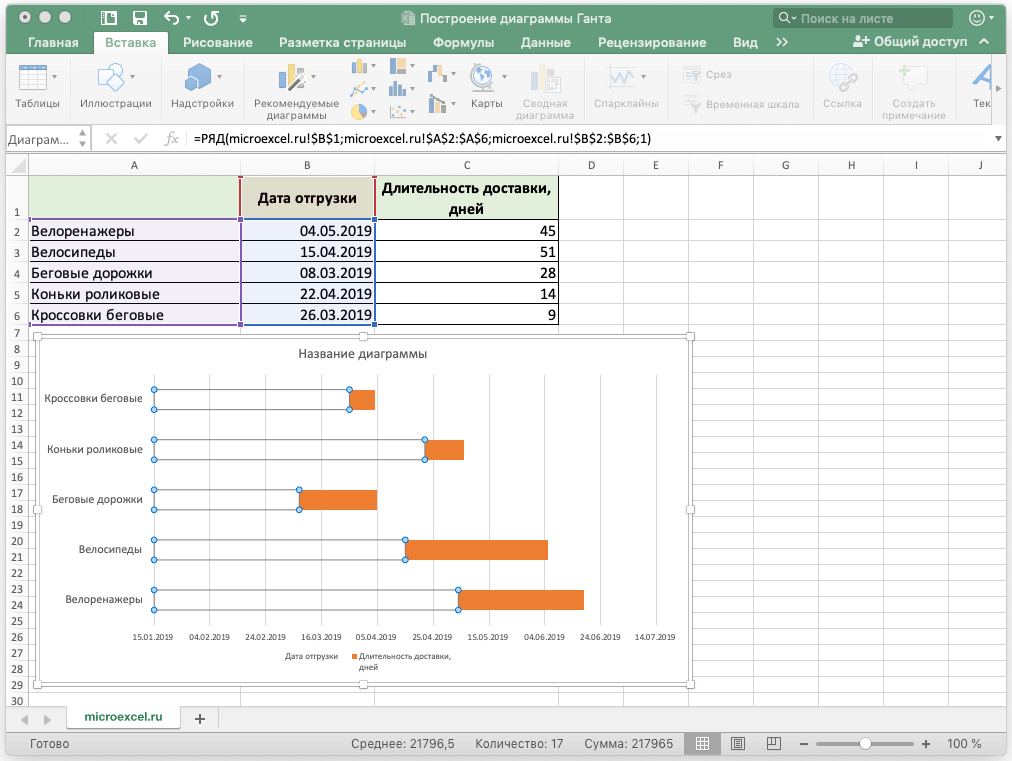
- В поле с наименованиями продукции кликаем мышью (правой кнопкой) и выбираем пункт «Формат оси..».

- Здесь нам нужен раздел «Параметры оси», по умолчанию мы как раз в него сразу и попадаем. Ищем параметр «Обратный порядок категорий» и ставим напротив него галочку. Теперь можно закрыть диалоговое окно.

- Легенда нам в этой диаграмме ни к чему. Давайте ее уберем, выделив мышкой и нажав на клавиатуре клавишу “Delete”.

- Обратите внимание на одну деталь. Если, скажем, требуется обозначить только период за календарный год, или какой-либо иной временной отрезок, щелкните правой кнопкой мыши по области, где расположены даты. Появится меню, в котором нас интересует пункт «Формат оси…», кликаем по нему.

- Откроется окно с настройками. Здесь в параметрах оси, если требуется, можно выставить необходимые значения дат (минимум и максимум). После внесения корректировок закрываем диалоговое окно.

- Наша диаграмма Ганта почти готова, остался лишь завершающий штрих – дать ей название.

- Для этого щелкаем левой кнопкой мыши по названию, затем выделяем его и исправляем на то, что нам нужно. Также, находясь во вкладке “Главная” можно, например, задать размера шрифта и сделать его полужирным.

- Вот и все, наша диаграмма Ганта полностью готова.

Разумеется, можно и дальше продолжать редактировать диаграмму, ведь возможности Эксель позволяют сколько угодно подгонять ее под желаемый вид и потребности, используя инструменты во вкладе “Конструктор”. Но, в целом, с ней уже сейчас можно полноценно работать.

Заключение
На первый взгляд кажется, что построение диаграммы Ганта в Excel – довольно трудная задача, на которую нужно потратить немало времени и сил. Однако, на практике оказывается, что эта задача вполне выполнима и, к тому же, занимает совсем немного времени. Показанная нами выше диаграмма – это всего лишь пример. Подобным образом можно построить любую другую диаграмму для решения поставленных перед вами задач.









Диаграмма помогает повысить производительность и эффективность рабочих процессов и обеспечить своевременное выполнение задач. Такие графики применяются к небольшим проектам и самым сложным.В плане разработки ПО помогает не очень сильно, но на уровне оперативного плана группы задач более менее удобно рассматривать. В плане административной деятельности помогает организовать различные инструктажи удобнее чем в представлении календаря.
По работе для отчетов часто приходится строить диаграммы, использовал для этого специальные программы. Благодаря вам узнал, что в Excel так легко это все делать. Спасибо за полезную статью.