Иногда в процессе распечатки таблицы Эксель возникает ситуация, когда часть информации остается за пределами одного бумажного листа и допечатывается на следующем (следующих), делая неудобным или невозможным дальнейшее использование распечатанных данных. Одна из основных причин возникновения подобной проблемы – установленная по умолчанию книжная ориентация листа в программе. Поменяв ее на альбомную, во многих случаях проблема с печатью благополучно решается. В данное статье представлены несколько основных способов, как это можно сделать.
Содержание
Изменение ориентации книги
В Excel предусмотрены книжная и альбомная ориентации листа, причем первая установлена по умолчанию, и без дополнительных настроек пользователя, документ будет отправлен на печать именно в таком виде. Основное отличие этих видов ориентаций – соотношение ширины и высоты листа:
- книжная ориентация – ширина листа меньше его высоты (лист расположен вертикально);
- альбомная ориентация – ширина листа больше его высоты (лист расположен горизонтально).
Сам механизм изменения ориентации листа книги Эксель един, независимо от выбранного инструмента или действия, которые будут описаны ниже. Важно также помнить условия и ограничения при изменении ориентации:
- если в книге несколько листов, каждый из них может иметь свою ориентацию;
- на отдельном листе, состоящем из нескольких печатных страниц, нельзя задать различную ориентацию для каждой из них.
Перед тем, как приступить к изменению ориентации, убедимся, что наша таблица, действительно, не помещается на одном листе.
- Переходим в меню “Файл”.

- На боковой панели слева выбираем пункт “Печать”. Справа от раздела с настройками печати расположено окно предварительного просмотра, в котором отображается, как будет выглядеть наша таблица в распечатанном на бумажном носителе виде. Если область предпросмотра позволяет пролистать книгу (или мы заметили, что на странице поместилось не все, что мы видели в рабочей области программы), значит таблица разбита на несколько страниц и необходимо поменять ее ориентацию на альбомную.

- Возвращаемся во вкладку “Главная” при помощи стрелки в левой верхней части окна.

- На экране рабочего листа должна появиться тонкая пунктирная линия. Это линия разделения, которая показывает границы печати. Если лист будет отправлен на принтер прямо сейчас, без изменения ориентации, то наша таблица будет разделена на части именно в этом месте.

Теперь давайте рассмотрим способы изменения ориентации листа с книжной на альбомную.
Метод 1: настройка параметров печати
Этом метод удобен тем, что позволяет убедиться в необходимости изменения ориентации и изменить ее в одном и том же месте – в окне с настройками печати.
- Как уже было описано выше, переходим в меню “Файл”.
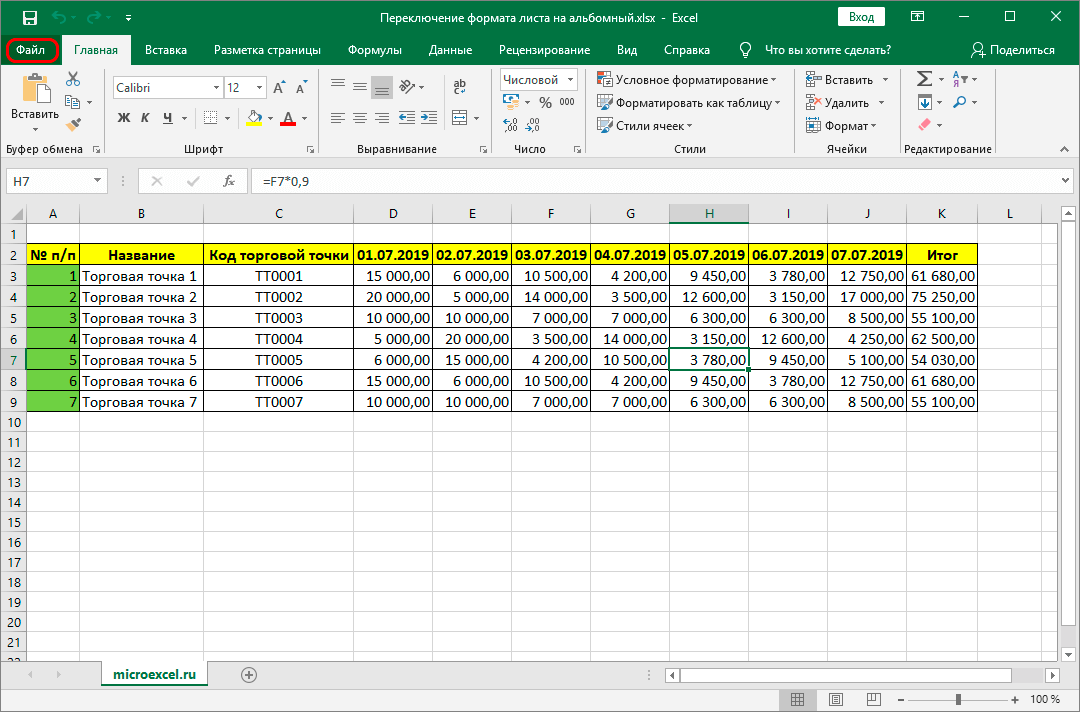
- В открывшемся окне в перечне слева выбираем пункт “Печать”.

- В параметрах печати щелкаем по текущей ориентации. Из появившихся в выпадающем списке вариантов выбираем строку “Альбомная ориентация”.

- Ориентация текущего листа успешно изменена. В окне предпросмотра мы можем видеть, насколько увеличилась область таблицы, попадающая в печать.
 Если изменение ориентации не помогло, пробуем изменить значения полей, масштаб вывода данных на печать, удалить ненужные столбцы или изменить их ширину. О том, как это сделать, мы расскажем в других наших статьях.
Если изменение ориентации не помогло, пробуем изменить значения полей, масштаб вывода данных на печать, удалить ненужные столбцы или изменить их ширину. О том, как это сделать, мы расскажем в других наших статьях.
Метод 2: инструменты во вкладке «Разметка страницы»
Если Вы убеждены, что при книжной ориентации часть таблицы однозначно не поместится на распечатанном листе, можно воспользоваться более быстрым методом изменения ориентации листа, который предполагает использование инструментов во вкладке “Разметка страницы”.
- Переключаемся во вкладку “Разметка страницы”. В разделе инструментов “Параметры страницы” жмем по кнопке “Ориентация”. Аналогично настройкам через параметры печати, из двух появившихся опций выбираем “Альбомная”.

- На рабочем листе книги сразу же видим результат изменения ориентации, о чем свидетельствует сдвиг тонкой пунктирной линии вправо.

Метод 3: одновременное изменение ориентации нескольких листов
Действия, описанные в Методах 1 и 2 выше, позволяют изменить ориентацию только одного текущего листа. Однако Эксель позволяет осуществить эту операцию для нескольких листов книги одновременно.
- Если нужно изменить параметры группы листов, идущих непосредственно друг за другом (вкладки с названиями листов расположены в нижней части рабочего окна программы):
- зажимаем клавишу Shift на клавиатуре;
- наводим курсор на вкладку с названием первого выделяемого листа и жмем левую кнопку мыши;
- далее переводим курсор на последнюю в выделяемом диапазоне вкладку с названием листа и также жмем левую кнопку мыши, после чего отпускаем клавишу Shift;
- таким образом мы получаем выделенную группу листов, расположенных подряд.

- В случае, когда необходимо изменить ориентацию нескольких листов, расположенных в произвольном порядке, алгоритм немного меняется:
- зажимаем клавишу Ctrl на клавиатуре;
- наводим курсор на вкладку с названием листа, ориентацию которого хотим изменить, и жмем левую кнопку мыши;
- таким же образом, продолжая удерживать клавишу Ctrl, выделяем все остальные листы, после чего можем отпустить клавишу Ctrl. В нашем случае нам нужно было выделить всего 2 листа.

- После выделения листов переходим во вкладку “Разметка страницы”. В разделе инструментов “Параметры страницы” жмем кнопку “Ориентация” и выбираем “Альбомную ориентацию”.

- После внесенных изменений рекомендуем разгруппировать листы. Для этого щелкаем по выделенным листам правой кнопкой мыши и выбираем в появившемся контекстном меню пункт “Разгруппировать листы”.

Заключение
Описанные выше способы позволяют оперативно и просто изменить ориентацию листа в Excel с книжной на альбомную. Они одинаково эффективны как при работе с одним листом, так и с группой листов, в которой порядок выделения может быть как сплошным, так и выборочным.








